Windows下安装python2和python3双版本
现在大家常用的桌面操作系统有:Windows、Mac
OS、ubuntu,其中Mac OS 和
ubuntu上都会自带python。这里我们只介绍下Windows(我用的Win10)环境下的python2.x 和 python3.x
的安装,以及python2.x 与 python3.x 共存时的配置问题。
本节内容
- python下载
- 安装Python 2.x
- 安装Python 3.x
- 当前存在的问题
- 配置Python 2.x的环境变量
- 将Pyton2.x 和 Python 3.x 的相关命令区分开来
- 测试
- Python集成开发工具的选择
一、python下载:
下载地址:www.python.org
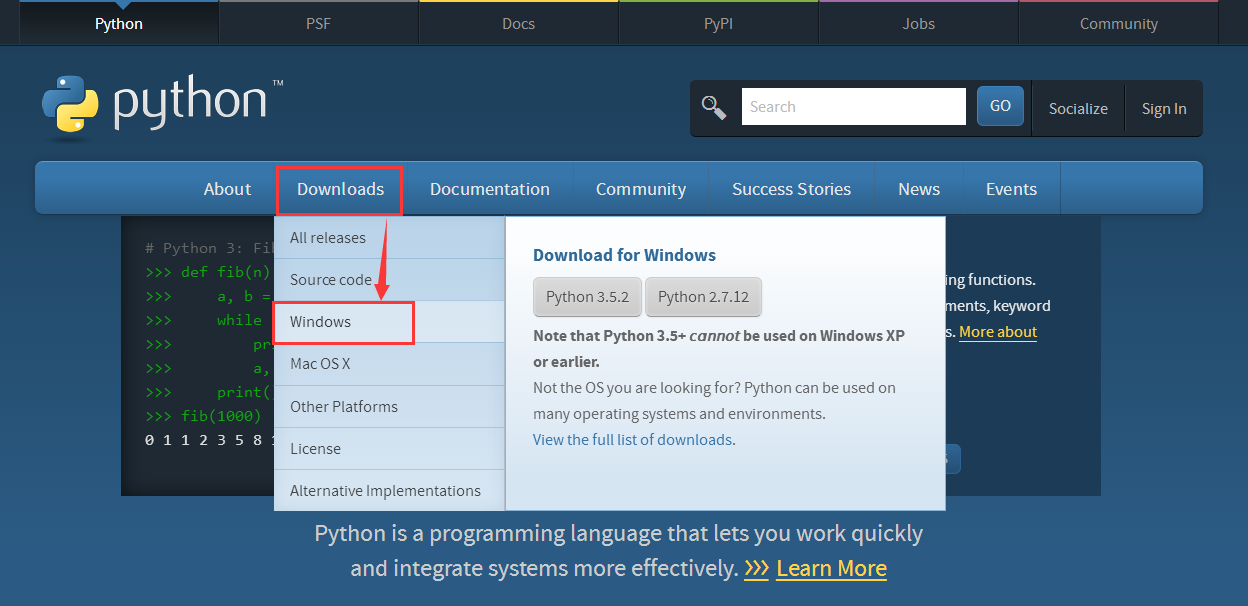
这是我下载的当前python 2.x 和 python 3.x 最新版本的安装包
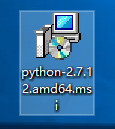
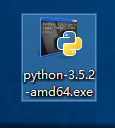
二、安装python 2.x
双击 python-2.7.12.amd64.msi 然后一路 Next就可以了。
需要注意的是python 2.x 默认安装在 C盘根目录下,这非常便于查找,因此我们安装 python 3.x的时候也建议安装在C盘根目录下。

三、安装python 3.x
此处选择自定义安装,因为要修改默认安装位置。另外这里勾选了 “Add Python 3.5 to PATH” 选项,会自动配置环境变量,而python 2.x 需要我们手动配置,这个下面说。
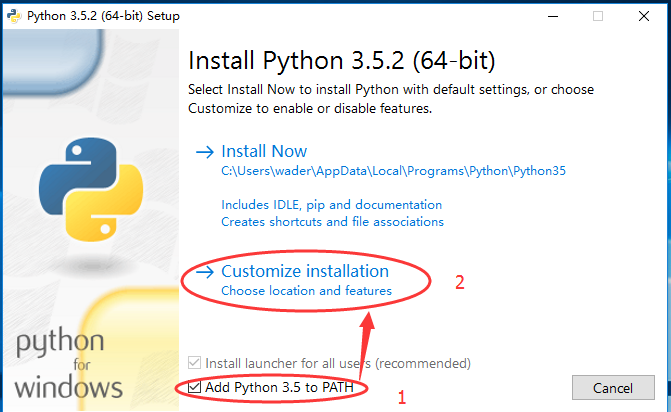
此处勾选“Install for all users” 并自定义安装路径为”C:Python35″
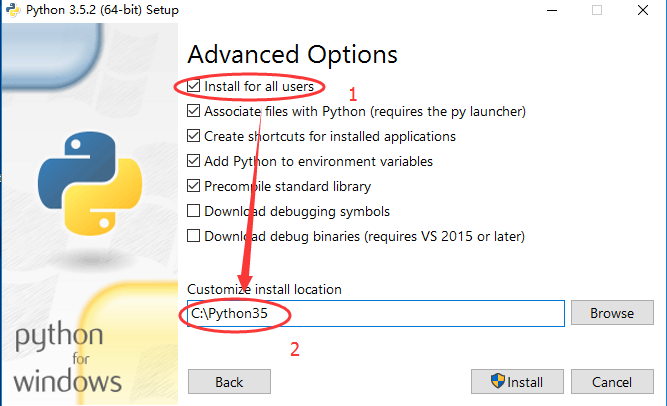
四、当前存在的问题
由下图可知,当前path环境变量中只配置了python 3.x,且默认的python命令执行的也是python 3.x。
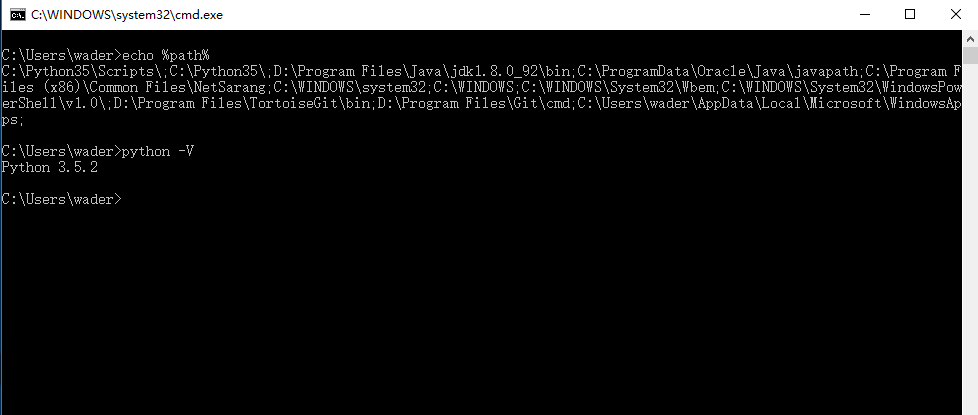
因此,我们现在要解决的事情有两个:
- 配置python 2.x 的环境变量;
- 要将python 2.x 和 python 3.x的相关命令区分开来;
五、配置python 2.x 的环境变量;
此处需要将两个目录添加到path环境变量中:
- python命令文件所在目录: python 2.x安装目录
- pip、easy_install等其他脚本文件所在目录: python 2.x安装目录下的Scripts目录
操作步骤:右击 我的电脑/此电脑 –> 属性 –> 高级系统设置 –> 高级选项卡(默认)–> 环境变量 –> 系统环境变量下的 Path –>编辑
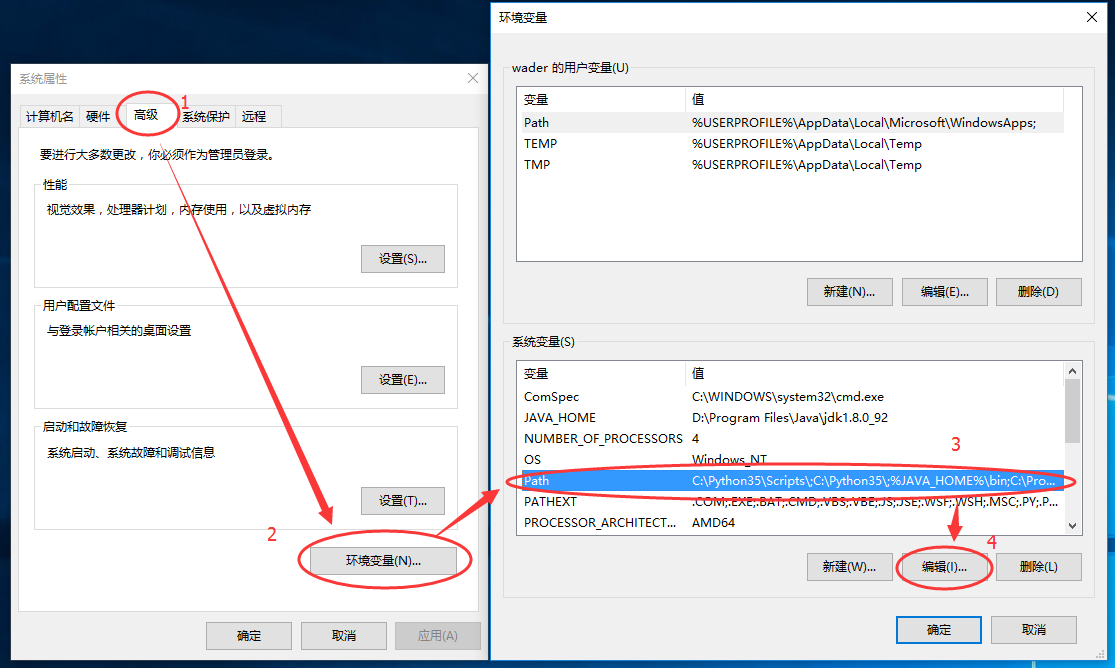
将下面这行内容添加到Path变量的开始位置:
C:Python27;C:Python27Scripts;
最后是这样的:
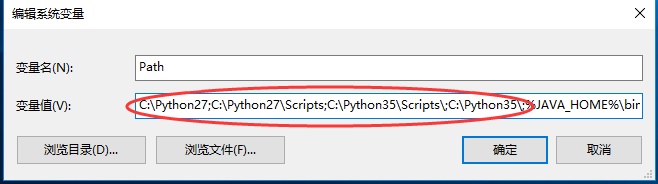
六、将python 2.x 和 python 3.x的相关命令区分开来;
解决方案是:将python 3.x 下的所有命令文件名称后都添加一个3,如:python ==> python3
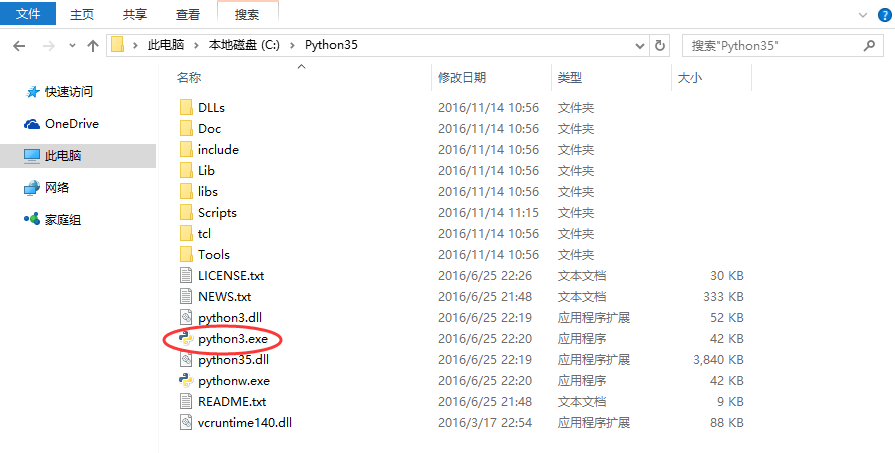

七、测试:
说明:一定要重新启动命令终端,否则的path变量不会被重新加载。
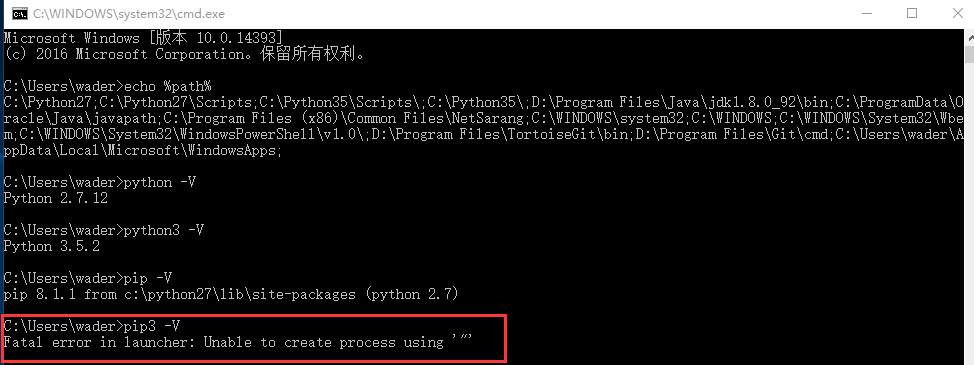
测试发现pip3有问题,其实就是pip的版本太低了,升级一下就可以了:python3 -m pip install -U pip
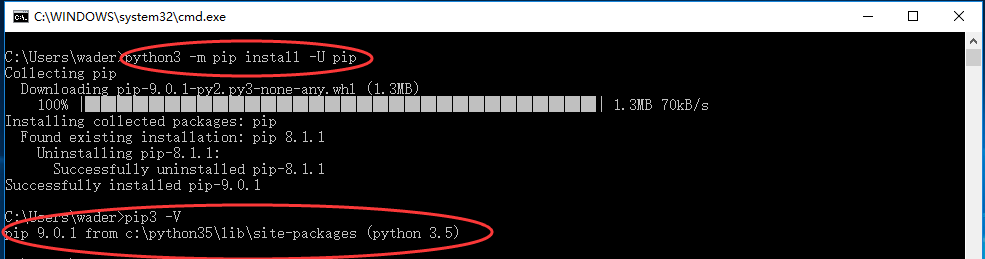
一切貌似都OK了!
八、集成开发工具的选择
古人云“工欲善其事,必先利其器”,选择一个合适的开发工具,可以帮助我们提高工作效率。通常有以下几种工具可以选择:
- 纯文件工具:没有任何提示,完全需要手动写代码,编译和运行也需要手动完成,如 记事本;
- 简单GUI开发工具:有简单的提示,但是编译和运行还是需要手动完成,如 notepad++;
- 高级GUI工具:有提示,且编译和运行过程由开发工具自动完成,如 eclipse、Pycharm
有些人认为刚开始学习一门编程语言时,应该使用记事本或notepad++这样简单的工具,减少对高级GUI开发工具的依赖,这样可以更清楚的明白被开发工具屏蔽掉的语言底层的运行过程和原理。但是这个还是看个人吧,比如我觉得一个新手刚开始就使用没有任何提示的开发工具会降低练习的效率,甚至会进一步打击自信心和学习动力。如果一开始就对它新生畏惧,那将来是很难把它学好的。
当然如何选择还是由看官自己决定,这里推荐的开发python的GUI工具是Pycharm,理由如下:
- 跨平台,基本上现在常用的桌面操作系统多有对应的版本可以下载
- 分为社区版和商用版,社区版免费使用,但是功能会少一些(对于新手完全够用);商业版功能全面,但是需要付费。
